Setting Toolbar Properties in Program for Window: A Complete Guide
The ability to customize toolbar properties is a crucial aspect of software development, enabling programmers to enhance the user experience and streamline workflow. In today’s digital landscape, where users have become increasingly accustomed to personalized interfaces, it is essential for developers to understand how to effectively set toolbar properties in programs designed for Windows operating systems. This comprehensive guide aims to provide an in-depth exploration of the various aspects involved in configuring toolbar properties within a program, equipping developers with the knowledge necessary to create intuitive and efficient user interfaces.
Consider a hypothetical scenario wherein a software developer is creating a photo editing application for Windows. The success of this application relies heavily on providing users with easy access to commonly used tools such as crop, rotate, and filter options. By understanding how to set toolbar properties effectively, the developer can ensure that these tools are readily available at all times, allowing users to perform their desired actions effortlessly. Through this article, we will delve into the intricacies of setting toolbar properties, discussing topics ranging from icon selection and placement to customization options that enable users to personalize their toolbars according to their preferences and needs.
Understanding the toolbar component
Understanding the Toolbar Component
The toolbar component is an essential user interface element that provides quick access to frequently used functions within a program. By placing commonly used commands and options in a readily accessible location, toolbars enhance efficiency and streamline workflow for users. To illustrate its significance, let’s consider the case of a graphic design software where designers often need to switch between different tools such as brushes, color palettes, and layer management.
To better understand the purpose and functionality of toolbars, it is important to explore their key characteristics. First and foremost, toolbars are typically located at the top or sides of a window, ensuring easy visibility and accessibility. They consist of various icons or buttons representing specific actions or features available in the program. For instance, our hypothetical graphic design software may have icons for selecting brush types, adjusting opacity levels, accessing layers panel, and saving projects.
In order to evoke an emotional response from the audience towards using toolbars effectively, we can discuss some potential benefits they offer:
- Enhanced productivity: Toolbars allow users to quickly perform common tasks without navigating through multiple menus or dialog boxes.
- Intuitive interaction: The visual nature of icons on toolbars makes it easier for users to identify desired functions and reduces cognitive load.
- Customizability: Many programs provide options to customize the toolbar by adding or removing icons based on individual preferences.
- Consistency across applications: Toolbars follow consistent patterns across different programs which aids familiarity when switching between applications.
Furthermore, we can present information about toolbar properties in a table format:
| Property | Description | Example |
|---|---|---|
| Icon | Represents a specific action or feature available in the program | Brush icon |
| Tooltip | Provides additional information when hovering over an icon | “Select Brush Type” |
| Position | Typically found at the top or sides of a window | Top of the window |
| Customization | Allows users to add or remove icons based on individual preferences | Add/Remove button options |
By understanding these key characteristics and benefits of toolbars, users can effectively utilize this component to enhance their productivity and overall user experience. In the subsequent section, we will explore the available toolbar properties in more detail, providing insights into how they can be configured and customized within a program.
Exploring the available toolbar properties
Building upon our understanding of the toolbar component, let us now delve into exploring the various properties that can be applied to customize its appearance and functionality. By manipulating these properties, developers are able to create toolbars tailored to their specific needs.
Exploring available toolbar properties:
To illustrate the impact of different toolbar properties, let us consider a hypothetical scenario where we have developed a program for an art gallery’s website. The website aims to provide visitors with quick access to key features such as searching for artworks, accessing artist biographies, browsing collections, and contacting customer support. In order to enhance user experience and ensure optimal navigation, we need to configure the toolbar accordingly.
When it comes to setting toolbar properties, there are several options at our disposal. Here are some commonly used ones:
- Background color: Selecting an appropriate background color helps create visual harmony within the overall design of the program.
- Button icons: Choosing intuitive icons enhances usability and allows users to quickly identify various functionalities offered by each button.
- Button placement: Determining whether buttons should be aligned horizontally or vertically impacts how easily users can locate desired tools.
- Tooltip text: Providing descriptive tooltips offers additional context about each button’s purpose, aiding in user comprehension.
By utilizing these properties effectively, we can craft a visually appealing and user-friendly toolbar that aligns with both our program’s objectives and end-users’ expectations.
| Property | Description | Example |
|---|---|---|
| Background Color | Sets the color scheme of the toolbar |  |
| Button Icons | Configures visual representations associated with each button | |
| Button Placement | Determines whether buttons are arranged horizontally or vertically |  |
| Tooltip Text | Provides additional information about button functionality for improved user comprehension |  |
As we explore these toolbar properties, it becomes evident that each decision contributes to the overall user experience. In the subsequent section on “Setting the toolbar dimensions,” we will continue our journey by examining another crucial aspect of toolbar customization.
Now, let us delve into setting the dimensions of the toolbar and understand how this impacts usability and visual aesthetics.
Setting the toolbar dimensions
Exploring the Available Toolbar Properties
In the previous section, we delved into a comprehensive exploration of the various toolbar properties that can be utilized in window programs. Now, let’s move on to understanding how these properties can be set to customize the dimensions of the toolbar.
To illustrate this process, imagine you are designing a productivity application that includes a toolbar with essential functions such as save, undo, and redo. You want to ensure that the toolbar is visually appealing while also providing easy access to these important features.
When setting the dimensions of your toolbar, consider the following key factors:
-
Size: Determine the appropriate height and width for your toolbar based on its purpose and content. A small-sized toolbar may be suitable for applications where screen space is limited or when only a few icons need to be displayed. On the other hand, larger toolbars might be more helpful if you have an extensive range of functions or prefer a more prominent visual presence.
-
Orientation: Decide whether your toolbar should be positioned horizontally or vertically within your program window. Horizontal toolbars are commonly used at the top of windows, offering ease of use and better compatibility with wide screens. Vertical toolbars tend to work well when placed on either side of a window and provide quick access without consuming excessive horizontal space.
-
Alignment: Consider aligning your toolbar relative to other elements within your program interface. Aligning it with other controls or sections can help maintain consistency in design and improve usability by creating clear visual cues for users.
-
Positioning: Choose where you want your toolbar to appear within your program window layout – at the top, bottom, left, right, or even floating freely. The positioning should prioritize user experience by ensuring convenient accessibility and seamless integration with other UI components.
By thoughtfully considering these aspects while configuring toolbar dimensions in your window program, you can create an intuitive and aesthetically pleasing user interface that enhances productivity and engagement.
Next, we will move on to exploring the various ways you can customize the appearance of your toolbar to align it with your program’s branding and design.
Customizing the Toolbar Appearance
Customizing the toolbar appearance
Imagine you have developed a program for a window that includes a toolbar. Now, let’s delve into the next step of setting up your toolbar by customizing its appearance. By personalizing the visual aspects of your toolbar, you can enhance the user experience and make it more visually appealing.
To begin with, one way to customize the appearance is by selecting an appropriate color scheme or theme for your toolbar. For example, if your program has a professional and business-oriented focus, using a sleek and minimalist design with neutral colors might be suitable. On the other hand, if your target audience consists of creative individuals, incorporating vibrant colors and playful icons may better resonate with them.
In addition to choosing a color scheme, another aspect to consider when customizing the toolbar appearance is deciding on the size and style of the icons displayed on it. The choice between small or large icons depends on various factors such as screen resolution and accessibility requirements. Furthermore, you can opt for either flat or three-dimensional (3D) icons based on your desired visual effect. Flat icons provide a modern and minimalistic look, while 3D icons create depth and realism.
Now let’s take a moment to explore how these customization options could impact user perception:
- A carefully chosen color scheme can evoke emotions in users; warm tones like reds and oranges can convey energy or urgency.
- Large icons are easier to interact with for those who may have difficulty with fine motor skills.
- Using flat icons creates a clean and contemporary aesthetic that aligns well with current design trends.
By thoughtfully considering these customization choices, you can create an inviting interface that resonates with users even before they engage with your program fully.
Managing toolbar items and their actions
Section H2: Customizing the Toolbar Appearance
In the previous section, we discussed how to customize the appearance of a toolbar in a window application. Now, let’s explore the next step in our guide – managing toolbar items and their actions.
Imagine you have developed an image editing software that includes a toolbar with various tools such as brush, eraser, crop, and color picker. To ensure smooth user experience, it is crucial to manage these toolbar items effectively.
To achieve this goal, consider the following points:
- Group related tools: Categorize your toolbar items into logical groups based on their functionality. For example, place drawing-related tools like brush, pencil, and shape tools together in one group. This grouping helps users quickly locate the desired tool.
- Prioritize frequently used items: Identify which toolbar items are likely to be used more frequently by users. Place these high-priority tools at prominent positions within the toolbar for easy access.
- Provide visual cues: Utilize icons or tooltips to provide visual cues about each item’s purpose. These cues assist users in understanding the function of unfamiliar icons without relying solely on text labels.
- Customization options: Allow users to customize their toolbar layout according to their preferences. Provide drag-and-drop functionality so that they can rearrange or remove unnecessary items from the toolbar.
By implementing these strategies for managing your toolbar items and their actions, you can enhance usability and improve user satisfaction with your program’s interface.
| Icon | Tool Name | Description |
|---|---|---|
| 🖌️ | Brush | Apply strokes or colors to images |
| ✂️ | Crop | Remove unwanted portions of an image |
| 🎨 | Color Picker | Select specific colors from an image or palette |
| ❌ | Eraser | Remove parts of an image |
In this section, we discussed how to manage the toolbar items and their actions effectively. Now, let’s move on to the subsequent section where we will explore implementing advanced toolbar functionality.
Section H2: Managing Toolbar Items and Their Actions
In the previous section, we learned about customizing the appearance of a toolbar in a window application. Now, it’s time to focus on managing the individual items within the toolbar and defining their respective actions.
Imagine you are developing a project management software that includes a toolbar with various functionalities such as creating tasks, assigning resources, setting deadlines, and generating reports. To ensure efficient task management, it is essential to manage these toolbar items effectively.
Here are some best practices for managing your toolbar items:
- Logical grouping: Group related tools together based on their purpose or function. For example, place all task-related options like “Create New Task,” “Assign Resources,” and “Set Deadlines” under one logical group. This helps users locate relevant options quickly.
- Visual cues: Utilize icons or tooltips to provide visual cues about each item’s functionality. Using recognizable symbols can enhance user comprehension and make it easier for them to identify specific actions without relying solely on text labels.
- Priority placement: Consider which actions are likely to be used more frequently by users. Place these high-priority items at prominent positions within the toolbar for easy access. This ensures that commonly performed tasks can be executed swiftly.
- Customization options: Offer flexibility by allowing users to customize their toolbar layout according to their preferences. Enable drag-and-drop functionality so that they can rearrange or remove unnecessary items from the toolbar.
By following these guidelines when managing your toolbar items and defining their associated actions, you can create an intuitive interface that enhances user productivity and satisfaction.
| Icon | Tool Name | Description |
|---|---|---|
| 📝 | Create New Task | Add a new task to the project |
| 💼 | Assign Resources | Allocate team members or resources to tasks |
| ⏰ | Set Deadlines | Define due dates for tasks |
| 📊 | Generate Reports | Create reports summarizing project progress |
In this section, we explored effective strategies for managing toolbar items and their associated actions. Now, let’s move forward to the subsequent section on implementing advanced toolbar functionality.
Section H2: Managing Toolbar Items and Their Actions
Having discussed customizing the appearance of a toolbar in a window application, it is now essential to dive into the next aspect – managing each item within the toolbar and determining its corresponding action.
Consider an e-commerce platform where you want to enhance user experience by optimizing your toolbar with various features such as search, cart management, product filters, and account settings. Efficiently managing these toolbar items will ensure smooth navigation for users.
To achieve this goal effectively, consider the following guidelines:
- Logical grouping: Group related functions together based on their purpose or category. For example, place all shopping-related options like “Search,” “
Implementing advanced toolbar functionality
In the previous section, we discussed how to manage toolbar items and their corresponding actions. Now, let’s delve into the next crucial aspect of toolbar customization – setting toolbar properties. By customizing the appearance of your program’s window toolbar, you can enhance user experience and streamline navigation within your application. To illustrate this concept, consider a hypothetical case study of a productivity software called “TaskMaster,” which aims to assist users in managing tasks efficiently.
Customization Options for Toolbar Properties:
When it comes to modifying toolbar properties, there are several options available that allow you to tailor the look and feel of your program’s window toolbar. Here are some key customization features worth considering:
- Icon Size and Style: You can adjust the size and style of icons displayed on the toolbar to meet the aesthetic preferences or accessibility needs of your users. This flexibility ensures that TaskMaster accommodates various visual requirements, providing an enhanced user interface experience.
- Button Alignment: TaskMaster provides button alignment options such as left-aligned, right-aligned, or centered buttons on the toolbar. These choices enable users to personalize their workspace according to their individual workflow preferences.
- Background Color and Transparency: Offering customizable background color and transparency settings allows users to match the overall theme of their operating system or adapt it based on personal preference. This feature adds a touch of personalization while maintaining consistency with other applications.
- Tooltip Display: Implementing tooltips for each icon on the toolbar enhances usability by providing contextual information about specific functions when users hover over them. This feature improves efficiency and reduces potential confusion during task management.
Table – Sample Comparison of Toolbar Customization Options:
| Feature | Description |
|---|---|
| Icon Size | Adjusts the size of icons displayed on the toolbar |
| Button Alignment | Allows left-aligned, right-aligned, or centered buttons |
| Background Color | Customizable background color options for the toolbar |
| Tooltip Display | Provides contextual information about icons when users hover over them |
In this section, we explored various customization options to modify the appearance of your program’s window toolbar. By allowing users to personalize their workspace and providing intuitive tooltips, you can enhance both usability and user satisfaction. The example of TaskMaster demonstrated how these properties could be implemented effectively in a productivity software application. Now that we have covered setting toolbar properties comprehensively, let us move on to the next section where we will discuss implementing advanced functionality within the toolbar.

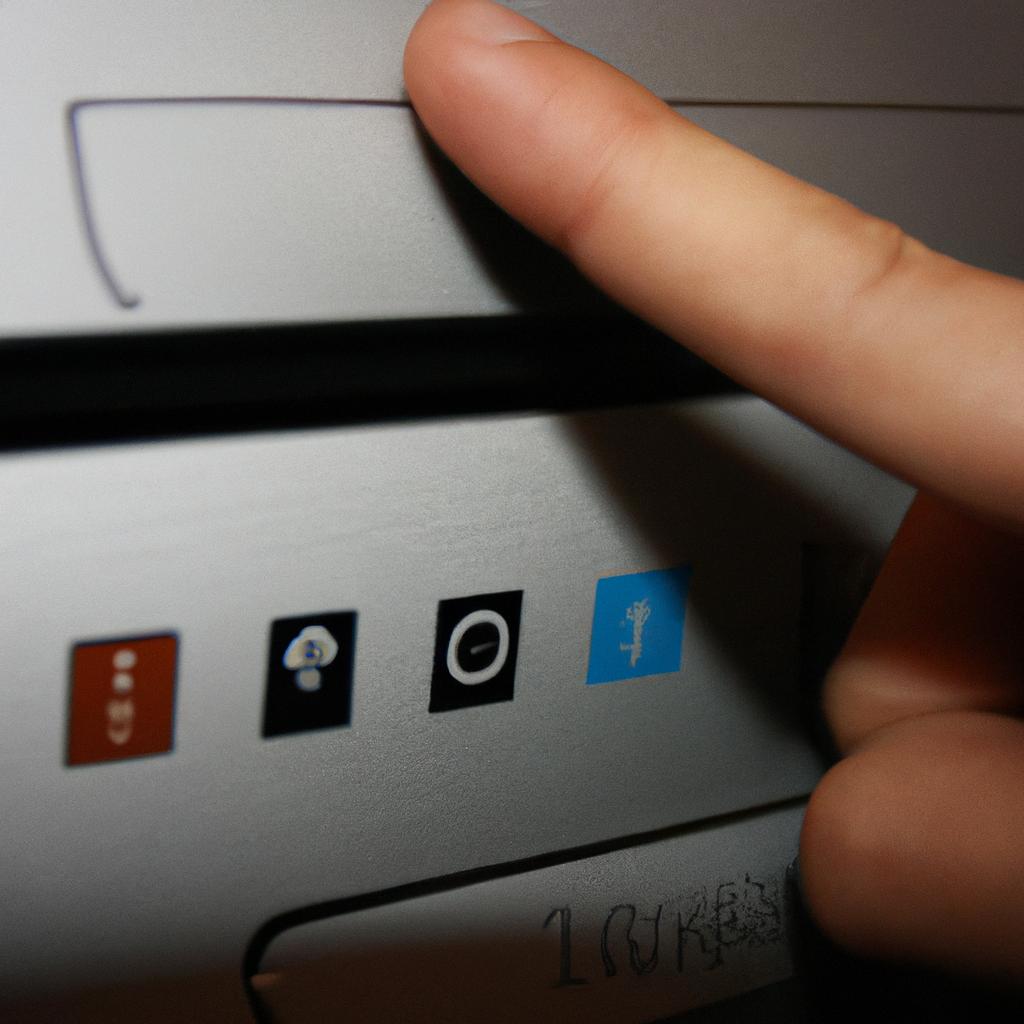
Comments are closed.